Setelah
melakukan langkah-langkah persiapan instalasi e-SPT PPN, kita lanjutkan untuk
menginstall aplikasi e-SPT PPN 1111
1. Buka folder instalasi. Klik file e-SPT PPN 1111 v1.2.exe dan akan tampil windows e-SPT PPN 1111 setup seperti ini dan klik Yes.
2. Program akan menginstall software Crystal Reports 10.5 dan Dotnexfx35
dalam bentuk progress bar.
4. Kemudian dilayar muncul License
Agreement, Pilih I Agree dan klik Next,
5. Dilayar muncul Select Installation
Folder, pilih Folder tempat program akan diinstall dan klik Next
6. Klik Next Dilayar, saat muncul windows
Confirm Installation dan akan muncul
tampilan progress bar Installing e-SPT PPN 111
7. Apabila telah selesai instalasi dilayar muncul Installation Complete seperti pada gambar dan klik Close untuk mengakhiri instalasi.
9. Klik icon e-SPT PPN 111 dan
tampilannnya akan muncul seperti ini
Program
e-SPT PPN 1111 siap untuk digunakan.
Untuk langkah selanjutnya silakan baca artikel Memulai program e-SPT PPN 1111.
Catatan
:
Saat melakukan instalasi program pada OS
Windows XP , kadang kala terjadi error. Hal ini dikarenakan Windows XP belum
dilengkapi beberapa program yang diperlukan yaitu Net framework 3.5, Report
Viewer, Windows Installer 3.1.
Untuk menanganinya , silakan ikuti langkah-langkah
sesuai artikel Instalasi e-SPT masa PPNpada Windows XP.
Sumber
: User Manual e-SPT PPN 1111
Artikel terkait :
-
Download
Software Pendukung e-SPT PPN



















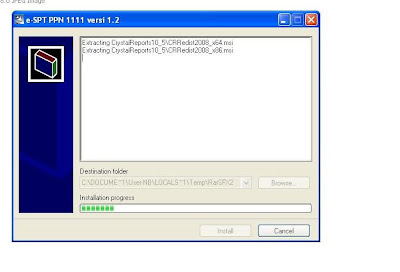









0 komentar:
Posting Komentar